ویندوز 10 (Windows 10)
راه کار های مختلف برای تهیه اسکرین شات در سرفیس های مجهز به ویندوز 10
عکس گرفتن از صفحه نمایش یا همان اسکرین شات، یکی از مهم ترین و پرکاربرد ترین قابلیت های وسایل الکترونیکی هوشمند امروزی مانند تلفن های هوشمند، تبلت ها و لپ تاپ ها است که با دلایل مختلف ممکن است به کار برده شود. دلایل استفاده از قابلیت اسکرین شات گرفتن در دستگاه های هوشمند متفاوت است؛ ممکن است بخواهید تصویری از وضعیت دستگاه خود را با دوستان به اشتراک بگذارید، یا در اجرای یک نرم افزار با یک خطا یا ارور خاصی مواجه میشوید و میخواهید ارور نمایش داده شده توسط آن نرم افزار را با یکی از دوستانتان که تجربه کاربری بیشتری دارد با آن نرم افزار دارد به اشتراک بگذارید؛ و یا حتی میخواهید از لحظه صحبت کردن با اعضای خانواده از طریق اسکایپ یادگاری داشته باشید.
به هر حال اسکرین شات گرفتن یکی از پر استفاده ترین قابلیت هایی است که ما به طور روزمره در دستگاه های هوشمند از آن استفاده میکنیم و باید دستگاه های هوشمند، به گونه ای طراحی شوند؛ تا با کمترین زحمت و در سریع ترین زمان ممکن بتوان از صفحه نمایش عکس تهیه کرد. در عین حال، به دلیل حفظ حریم خصوصی، طراحی دستگاه های هوشمند باید به گونه ای باشد که تهیه اسکرین شات با انجام کارهای ترکیبی مانند فشار دادن همزمان دو دکمه صورت بپذیرد تا کاربر دستگاه دقیقا در زمانی که خودش میخواهد اسکرین شات را تهیه کند نه در زمان دیگری.
شرکت مایکروسافت نیز مانند دیگر شرکت های تولید کننده محصولات هوشمند، سعی کرده تا راه های مختلفی را برای تهیه اسکرین شات از سری محصولات هوشمند سرفیس خود طراحی کند. همچنین مایکروسافت نسخه جدید سیستم عامل خود یعنی ویندوز 10 را به گونه ای طراحی کرده است که برای استفاده در دستگاه های با صفحه لمسی و همراه بسیار بهتر از گذشته باشد و قابلیت های روزمره و معمول در ویندوز 10 به طور کامل گنجانده شود.
به همین منظور، همانطور که توضیح دادیم، به دلیل اینکه اسکرین شات گرفتن در دستگاه های هوشمند بسیار پر کاربرد است مایکروسافت روش های مختلفی را برای گرفتن اسکرین شات در سرفیس با ویندوز 10 در نظر گرفته است. تا در موقعیت های مختلف بتوان به راحتی اسکرین شات گرفت.
در این مطلب سعی داریم تا چند روش مختلف تهیه اسکرین شات از سری دستگاه های سرفیس که ویندوز 10 برروی آنها نصب هست، یعنی سرفیس 3، سرفیس پرو 3، سرفیس پرو 4 و سرفیس بوک را برای شما توضیح دهیم.

روش 1: سریع ترین روش برای تهیه اسکرین شات در سرفیس 3، نگه داشتن انگشت برروی لوگوی ویندوز و سپس فشار دادن دکمه کم کردن صدا یا همان Volume Down است. پس از انجام این کار، صفحه نمایش برای لحظه ای کم رنگ میشود و دوباره به حالت عادی برمیگردد که به معنای این است که از دستگاه اسکرین شات گرفته شده است. فایل های اسکرین شات را میتوان در پوشه Screenshots در بخش تصاویر پیدا کرد.
روش 2: اگر در لحظه ای که میخواهید از سرفیس اسکرین شات بگیرید کیبورد به آن متصل باشد و کیبورد شما دارای دکمه PrtScn باشد، به راحتی میتوانید با فشار دادن دکمه های ترکیبی (ویندوز+ PrtScn) از صفحه نمایش تصویر تهیه کنید. در این روش نیز صفحه برای یک لحظه کم رنگ میشود و دوباره به حالت اولیه برمیگردد و اسکرین شات گرفته شده را میتوان در پوشه Screenshots در بخش تصاویر پیدا کرد. البته این روشی است که در ویندوز 8 و 8.1 با دیگر کامپیوتر ها نیز قابل اجرا است. پس اگر یک لپ تاپ و یا سرفیس مجهز به ویندوز 8، 8.1 و 10 دارید، میتوانید از این روش برای گرفتن اسکرین شات استفاده کنید. تنها شرط اسکرین شات گرفتن با این روش وجود یک کیبورد دارای دکمه PrtScn است.
روش 3: اگر سرویس OneDrive را در ویندوز 10 فعال کرده اید میتوانید با یک روش راحت تر از ویندوز 10 اسکرین شات تهیه کنید. تنها کافی است دکمه PrtScn را به تنهایی فشار دهید تا اسکرین شات در فضای ابری OneDrive ذخیره شود. تفاوت این روش با روش 2 این است که نیاز به ترکیب دکمه ویندوز با دکمه پرینت اسکرین نیست و تنها با یک دکمه میتوان اسکرین شات گرفت. همچنین محل ذخیره فایل تولید شده دیگر در بخش تصاویر نیست، بلکه فایل تولیدی در پوشه OneDrive ذخیره خواهد شد.
روش 4: این روش مانند روش 3 است و منتهی این بار میتوان با فشار دادن دکمه Alt و سپس دکمه پرینت اسکرین، اسکرین شات را در OneDrive ذخیره کرد.
روش 5: اگر قلم سرفیس را در دست دارید، کافیست با دوبار فشار دادن پشت سرهم دکمه بالایی قلم، اسکرین شات از صفحه نمایش خود تهیه کنید و به راحتی آن را در پوشه OneDrive پیدا کنید. این روش برای زمانی که با قلم در حال کار هستید و نمیخواهید با کیبورد و یا دکمه های روی دستگاه کار کنید بسیار مفید است. توجه داشته باشید که حتما باید قلم با سرفیس از طریق بلوتوث جفت شده باشد و OneDrive باید برروی ویندوز 10 شما تنظیم شده باشد.
روش 6: این روش برروی تمام دستگاه های مجهز به ویندوز ویستا به بعد قابل اجرا است. اگر میخواهید بخش خاصی از صفحه نمایش را تصویر برداری کنید، کافی است از برنامه Snipping Tool استفاده کنید. این برنامه به صورت پیشفرض برروی ویندوز ویستا، 7، 8، 8.1 و 10 نصب است و میتوانید از این برنامه برای گرفتن تصویر از بخش خاصی از دستگاه استفاده کنید. علاوه بر اینکه کار با این برنامه به همراه قلم سرفیس میتواند دقت بیشتری را به همراه داشته باشد.
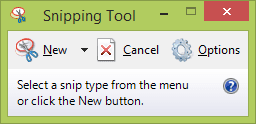
اسکرین شات گرفتن در سرفیس پرو 4 و سرفیس بوک:

تمام روش های بالا به جز روش اول برای محصولات جدید مایکروسافت قابل اجرا است. از آنجایی که لوگوی لمسی ویندوز از کنار صفحه نمایش سرفیس پرو 4 و سرفیس بوک برداشته شده است، برای گرفتن اسکرین شات مانند آنچه که در روش یک توضیح داده شده، باید کار دیگری انجام داد. برای تهیه اسکرین شات در سرفیس پرو 4 و سرفیس بوک میتوان ابتدا دکمه پاور دستگاه را نگه داشت و بلافاصله دکمه Vloume Down را فشار داد تا فایل تولید شده به راحتی در پوشه تصاویر تولید شود.

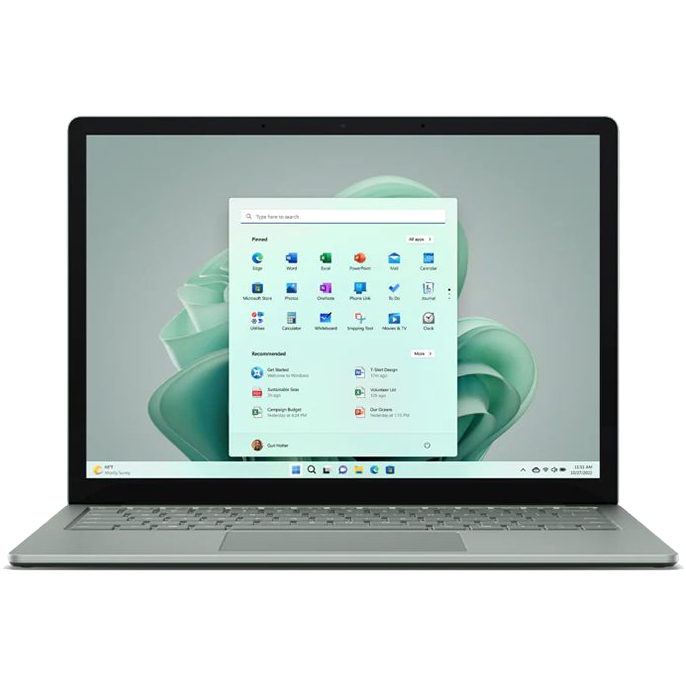

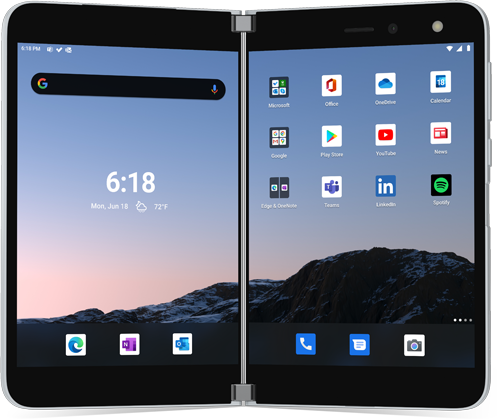
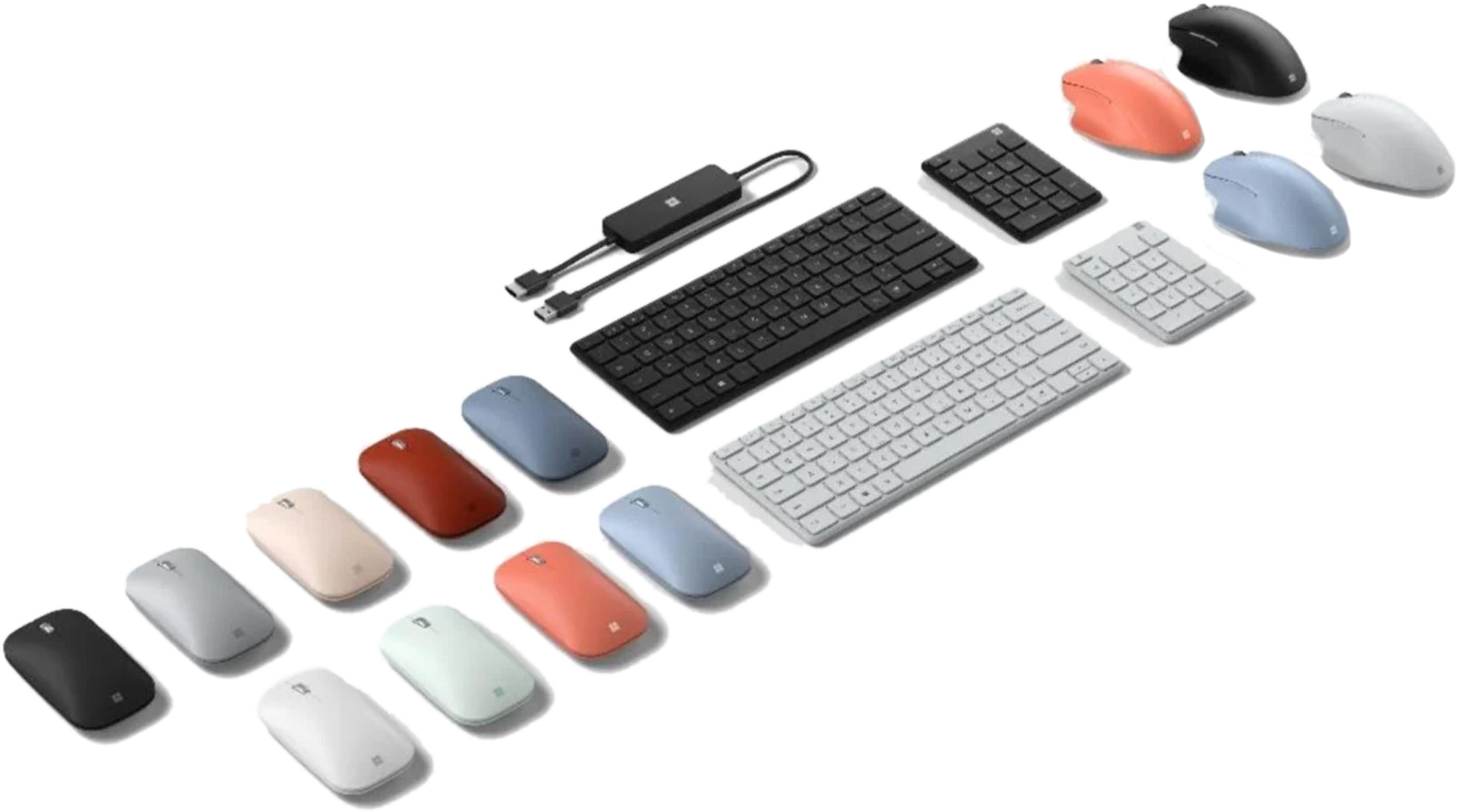
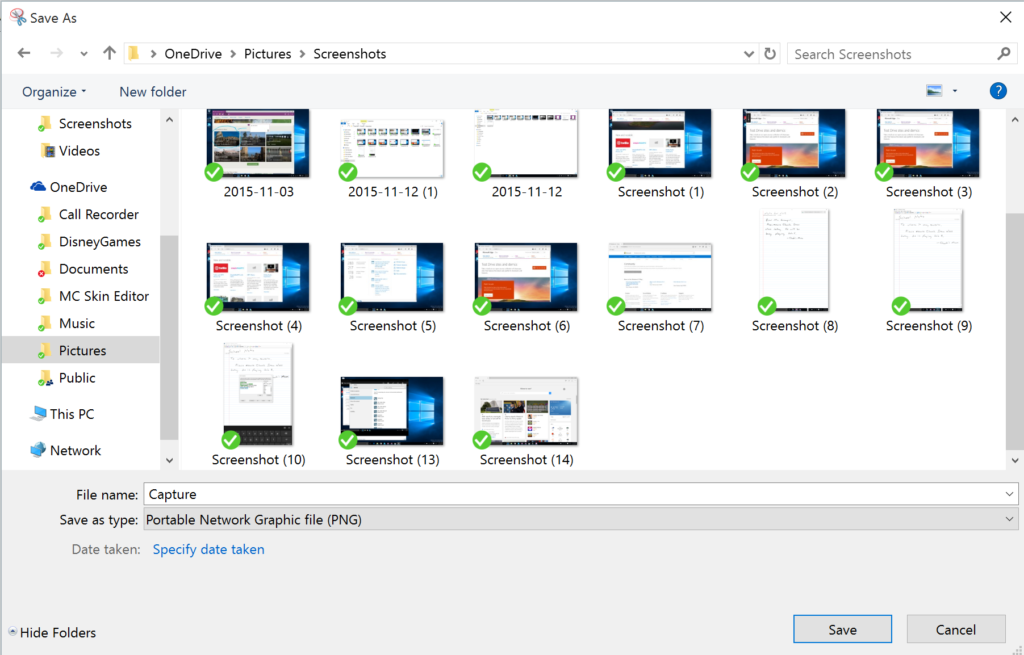
ترکیب Fn+Space بر روی کیبرد سرفس همان کار PrtScn را انجام میدهد که بعد میتوان در Paint یا هر جای دیگه استفاده کرد.
خیلی از این کامنت ممنون
mer30
سلام . روز بخیر.باتوجه به اینکه شما خودتون رو مرجع سرفیس ها و.. میدونید اگه امکان داره قسمتی از سایت رو برای مجموعه مقالات آموزشی و نکات کارایی های خاص سرفیس و رفع اشکالاتش(با امکان ارسال عکس وفایل ضمیمه توسط کاربر) قرار بدید. مثلا من یه پرو 4 دارم. که موقع فیلم برداری صدارو ضبط نمیکنه ، این مشکل سخت افزاریه یا نرم افزاری؟ ضمنا این سوال امنیتی تون هم مشکل داره!!! الان من موندم اینو باید چیکار کرد؟ نوشته: هفت _ 6 – (؟) این الان خط فاصله است، آندرلاینه؟ جمعه؟ تفریقه؟ باید عدد بزارم؟ حروف بزارم؟ هر چی میزارم ارور میده!!!
تو سرفیس بوک
اگه کیبورد اصلی به صفحه نمایش متصله : Fn+PrtScn
اگه کیبورد بلوتوثی به صفحه نمایش متصله و دکمه Prtsc داره : Win+Fn+Prtsc
اگه کیبورد بلوتوثی به صفحه نمایش متصله و دکمه Prtsc نداره : Win+Shift+s